Install Ubuntu 14.04.1 alongside Windows 7/8 Dual booting mode
Step 1:-
Back up Windows and create a recovery drive.
For backing up windows 8 if any thing goes wrong.
For backing up windows 8 if any thing goes wrong.
Step 2:-
Create a bootable Ubuntu USB drive
Click "Download" to download the file.
Follow these steps
Step 3:-
Turn off fast boot
To be able to boot to your Ubuntu USB drive you will need to turn off the fast boot option.
Search for Power option in Search
click on "Choose what the power button does".
An option should be available called "Turn on fast startup" (recommended) , uncheck this option and Click "Save Changes".
Step 4:-
Turn off secure boot
Hold shift and click resart
Then click troubleshoot
Advanced option
UEFI firmware settings
Click on restart
Disable secure Boot Mode and press F10 to save and exit.
Step 5:-
Shrink your Windows partition for Ubuntu
I will be using 34 GB in this case.
Step 6:-
Install Ubuntu
Select something else, then create 4 partition for boot ,root, swap area and home.
In linux everything is file and file are store like tree data structure.
root is where you will install linux and application will be install in root , home for to store user data and swaping area act as backing store for RAM.
For /boot size is 300 MB , partition type is Primary and rest to default .
For / size is 20500 MB , partition type is Logical and rest to default .
For swap are size is 4100 MB , partition type is Logical and reset default .
And remaining space for /home and partition type is logical and rest is default.
Step 7:-
Fix the boot loader
Reboot your computer.
Hover the mouse in the bottom left corner and right click. You should see an option for the administrator's command prompt. Click on this option.
Within the administrator's command prompt type the following command:
Within the administrator's command prompt type the following command:
Reboot your computer.
This time when the computer boots you should see 4 options.
This time when the computer boots you should see 4 options.
Install Ubuntu 14.04.1 alongside Windows 7/8 Dual booting mode
Step 1:-
Back up Windows and create a recovery drive.
For backing up windows 8 if any thing goes wrong.
For backing up windows 8 if any thing goes wrong.
Step 2:-
Create a bootable Ubuntu USB drive
Click "Download" to download the file.
Follow these steps
Step 3:-
Turn off fast boot
To be able to boot to your Ubuntu USB drive you will need to turn off the fast boot option.
Search for Power option in Search
click on "Choose what the power button does".
An option should be available called "Turn on fast startup" (recommended) , uncheck this option and Click "Save Changes".
Step 4:-
Turn off secure boot
Hold shift and click resart
Then click troubleshoot
Advanced option
UEFI firmware settings
Click on restart
Disable secure Boot Mode and press F10 to save and exit.
Step 5:-
Shrink your Windows partition for Ubuntu
I will be using 34 GB in this case.
Step 6:-
Install Ubuntu
Select something else, then create 4 partition for boot ,root, swap area and home.
In linux everything is file and file are store like tree data structure.
root is where you will install linux and application will be install in root , home for to store user data and swaping area act as backing store for RAM.
For /boot size is 300 MB , partition type is Primary and rest to default .
For / size is 20500 MB , partition type is Logical and rest to default .
For swap are size is 4100 MB , partition type is Logical and reset default .
And remaining space for /home and partition type is logical and rest is default.
Step 7:-
Fix the boot loader
Reboot your computer.
Hover the mouse in the bottom left corner and right click. You should see an option for the administrator's command prompt. Click on this option.
Within the administrator's command prompt type the following command:
Within the administrator's command prompt type the following command:
bcdedit /set "{bootmgr}" path \EFI\ubuntu\grubx64.efi
Reboot your computer.
This time when the computer boots you should see 4 options.
This time when the computer boots you should see 4 options.


























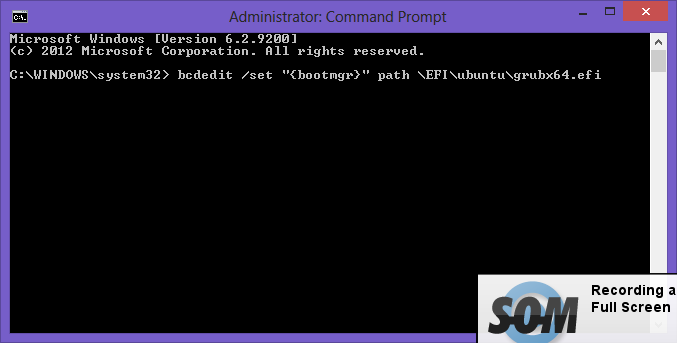






0 comments:
Post a Comment